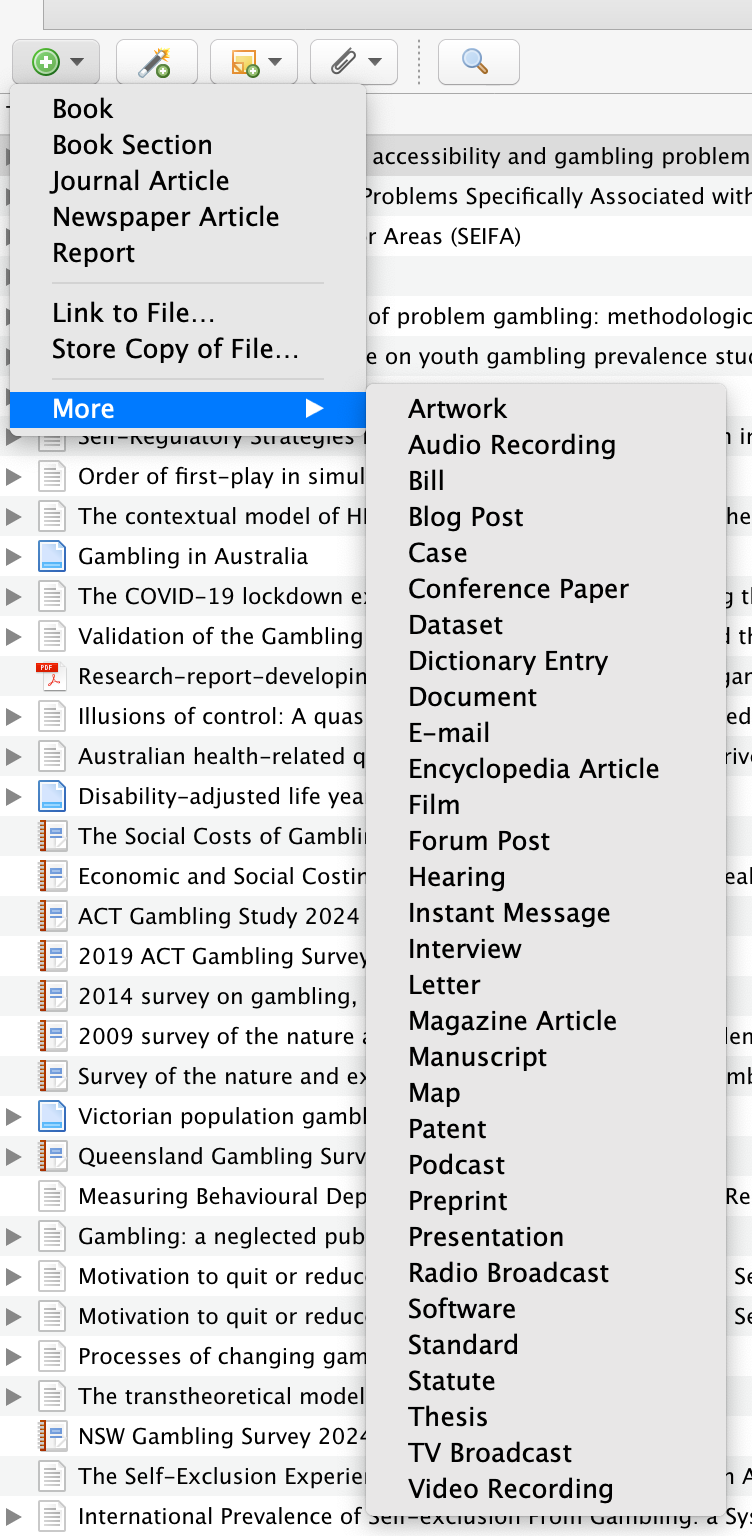USING A REFERENCE MANAGER
This page outlines what a reference manager is, why you might use one, and how to set one up. I’m using Zotero so will demonstrate with that program, but other programs can work in similar ways.
What is a reference manager?
A reference manager is a bit of software that helps you collect and organise articles (e.g., journal articles, reports, other references). This is really useful for keeping track of which articles you have read, making notes on articles as you read them, and for citing them in your research proposal, thesis, journal article or anything else you want. They are particularly useful for citing references, e.g., “Micro-betting is a particularly dangerous form of sports betting (Russell et al., 2019).” You won’t have to type these out, or your reference list. Your reference manager will manage this for you! It’ll save you a lot of time, and reduce errors.
How do I choose which reference manager to use?
I’ve used a few different ones and use two for different purposes. One is Zotero, which is free and works really well. Note that if you store lots of things, especially big files, you will eventually have to pay for more storage. It’s pretty cheap - to get 2GB, you’re looking at US$20 per year. I also use Paperpile, which is not free (about AU$55 per year), but has certain benefits for me in terms of collaborative writing - i.e., when I write a report or paper with multiple other authors.
I have explored others like Mendeley and Papers, which worked OK. The other prominent one is EndNote. This is very expensive (US$299 per year), although most academic institutions have EndNote licenses. There is a free EndNote basic online version which is free of charge. My concern is that once you’re no longer with an institution, you won’t want to pay that cost going forward. Personally, I started using EndNote when I was a PhD student and my entire library corrupted. I started a brand new one and that corrupted too. I lost a lot of work. I’m sure it’s a lot more stable now, but I’ve moved on.
Some reference managers only work with certain browsers and Word processors. Make sure whichever one you choose works with your setup, or that you can work in with what the program needs. For example, if you usually use another browser, are you happy to change, or use a new browser just for references?
There are also online things like MyBib that can create citations in various formats (e.g., APA). What I don’t like about these is that you have to copy and paste them into your document, and you lose a lot of the benefits of a proper reference manager (e.g., remembering which ones are in your document). Lots of the process is still very manual with these sites, so I suggest that while they’re an OK tool for small tasks, they’re not great for longer documents like a paper or thesis.
Can I move from one reference manager to another?
Example of a RIS file structure
Yes! As far as I know, all reference managers allow you to export references in common formats, like RIS. RIS is just a text file that follows a standard format. So, if you’ve been using EndNote and want to switch to Zotero (or in my case, if you move between Zotero and Paperpile), you can export all your references as RIS files and import them into the other program. An example of RIS file format is on the right, with journal title, author names, title of article, etc.
How do I install a reference manager?
The process is somewhat similar. Most have an app that you will install on your computer (except Paperpile is web-based only). Then you’ll want to link it to your browser (to enable you to import references with one click), and your word processor (e.g., Word, Libre Office). Some only work with certain programs. Paperpile only works with the Chrome browser, for example.
Click on the picture on the right to go to the Zotero webpage. Here you can download the Zotero app for whatever operating system you use. It supports Mac, Windows, Linux and iOS.
Once you’ve downloaded the app, install it however you install programs on your computer. Then, open it. It’ll look a bit empty.
Setting up your free zotero Cloud account
To register for a free Zotero cloud account, to go this page. You can use your uni email or your personal email. Think of a unique username, because you’ll use this with your Zotero program, and will back your library up to the Zotero server.
Zotero sync settings
SETTING UP ZOTERO
Go into the Zotero app and find the Settings. On a Mac, this is in the Zotero menu, settings. Here you’ll see a bunch of options you can set.
On the General tab, I’d pretty much eave everything as is. You can also ignore the Search, Export and Advanced tabs. You might use them later, especially export, but for now, we’re just trying to get everything set up.
Substyles page on the Cite tab in Zotero settings
On the Sync tab (see pic to the right), here’s where you link Zotero with the free cloud account you just set up. Here I’ve linked to mine - the unique username I set up was ozwineguy. (My PhD looked at how people describe wine, and I sold wine for about 10 years - kinda my thing.) Otherwise, you can leave much of this how it is unless you feel a burning desire to change anything.
There are two pages for the Cite tab. One is the Styles page (see to the right). This is where you determine which styles are installed in Zotero, so things like APA format, Harvard, Chicago, etc. If you’re writing in APA format, then the current (as of 2025) version is APA 7th, and this is available here. Sometimes, journals have specific styles and you can add these in on this page.
The Word Processors page in the Cite tab is where you install an extension for your word processor. Zotero supports Word and Libre Office (a free office suite).
It also works in Google Docs. To add Google Docs support, and to be able to add citations directly from webpages, you’ll need a Zotero Connector.
Word Processors page on the Cite tab in Zotero settings
Zotero Connector
Zotero Connectors are things that you add to your web browser. For Zotero, there are extensions available for Microsoft Edge, Google Chrome, Mozilla Firefox and Safari. You can get them from here: https://www.zotero.org/download/connectors
You can install connectors on more than one browser if you like. I use them in Chrome and Safari on my Mac. Download whichever connector(s) you would like, and it should be easy to install them from there.
CHECKLIST
Make sure you have done all of the following:
1) Download and install the program
2) Set up a free Zotero cloud account
3) Linked this cloud account to Zotero on your computer
4) Installed the Word add-in
5) Installed the Connector for your browser.
Zotero also has apps on iOS (iPhone, iPad), and there is a beta for Android available from the Google Play store. Chances are you probably won’t do much actual writing on these devices, but you might want to read and annotate PDFs on your iPad, for example. These make it easy to do this.
How do I use the Zotero program to manage my references?
OK, so you’re all set up, now let’s look at how we actually use Zotero.
The Zotero program interface.
Above, you can see a screenshot of my library. On the left, you can see a few folders. Personally I don’t use them much, but you can certainly have folders within your library if it helps you manage things. Note that all references are visible if you select My Library at the top, and you can use folders if you only want to see certain ones.
In the middle, you can see a list of references. Note that some of them have little red icons on the right - these are ones that have PDFs attached to them.
I have selected one citation, and on the right I can see a section that shows me the details of this citation. This is also where I can edit any details. You can see that this is a report (rather than, say, a journal article), the title of the report, the authors, the date, the URL and some other info. We don’t necessarily need to fill in all of the fields, but the idea is to fill ones in that are relevant for citations. Sometimes when we import information, some bits might be missing, or may need to be updated. You can edit this information just by clicking on it and typing. See below for some examples of cleaning up your library.
How do I add references to my reference manager library?
OK so how did I get all that stuff in my library? There are four main options:
1) Dragging and dropping PDFs that you’ve already downloaded into Zotero
2) Adding papers via identifiers, such as DOIs
3) Using the Zotero Connector (browser extension) to add a reference with one click from a webpage
4) Manual entry
5) Uploading a reference list from another reference management program.
Dragging and dropping PDFs onto the Zotero window
If you’ve already downloaded a bunch of PDFs before you started using a reference manager, most of them allow you to drag and drop them onto their program window. Give this a go. Zotero will try to identify metadata from the PDF to fill in the details for the reference. Sometimes, this works. More often, you may need to adjust fields in the reference. So, please check if you’re doing this.
You can also use third-party programs like ZotFile to help import PDFs, or set it up so that it watches certain folders for new PDFs to add. I haven’t used ZotFile much, but if I use it more, I’ll include more notes here.
ADD A PAPER VIA AN IDENTIFIER (SOMETHING LIKE A DOI, ISBN OR PUBMED ID)
The screenshot on the right shows some of the buttons up the top of the Zotero window. One of them is “Add item(s) by identifier”. There are a lot of different identifiers, like ISBNs. Most common for journal articles is a DOI. A DOI looks something like https://doi.org/10.1556/2006.2023.00044 (this is one for one of my papers). Most journals provide DOIs for articles that they publish, so if you have these, you can just pop each DOI in and hit enter. It will add the reference to your list.
See the image below for an example of a journal article with a DOI listed.
Using the Zotero Connector (browser extension) to add a reference with one click from a webpage
When you installed the Zotero Connector, you added a little thing to your browser that allows it to capture information from web pages. Below, I’ve included an example of a page with a journal article on it. Now, the Connector will look different, or be in different places, with different browsers. With Safari, there’s a little icon that looks like a page next to the address bar (top left - the middle of three icons). This turns blue when it thinks there is a reference n the page, otherwise it has no colour. All you have to do is click on that and it will attempt to import it. Most of the time this works pretty well, especially for journal articles. It can be a little more iffy for e.g., reports.
However, I would suggest not using Safari. There are some things that are not available, like proxies (see below). Instead, use Chrome, Edge or Firefox.
Manual entry
Sometimes, you’ll want to reference something and the methods above won’t work. You may have to enter things manually.
At the top of your Zotero screen, next to that button for adding by identifiers, is a little green circle with a plus icon in it. You can add lots of different types of references. Mostly you’ll use Journal Article, Report, Book or Book Section (e.g., a chapter). However, depending on what you do, there might be lots of other things you want to add, like cases, datasets, etc. These are under the “More” section. See the screenshot to the right.
It’s important to set things up under whichever category is correct, because different things are often formatted differently in reference lists. For example, in APA, a journal article is formatted a certain way, while a Book is formatted another way (e.g., mentioning editors). Don’t worry, if you enter a journal article as a book accidentally, you can always change the way a reference is set up. I’m just explaining why we do set things up differently.
Once you select, say, journal article, a new blank entry will appear in your list and you’ll need to enter everything (title of the paper, journal name, list of authors, etc). Ideally, you can use the automated methods above to help minimise the amount of work you need to do.
Uploading a reference list from another reference manager program
If you have previously used another reference manager program (e.g., EndNote, etc), then you can export those references in that program as RIS files, and import them into Zotero.
How do I fix up entries in my reference manager?
When you select a reference in the list in the middle, the details for that article appear on the right, and you can edit them. Here’s an example of one below where the year is missing. So if I try to enter this in my thesis, it will say “Motka et al., n.d.” for no date. I don’t want that, so I’ll want to enter the date. I can see on the right that the Date section is blank. I can just click on that and enter 2018 (I looked up the date from the journal), and it’ll be fixed.
Very often, when papers are first released, they don’t have a proper date or journal reference associated with them (e.g., epub ahead of print, online first, etc). So, sometimes, you’ll need to update references when they receive a year, volume, issue number and page numbers.
Another common issue is duplicate entries. You might enter a paper, only to find you already had it in there. Zotero makes it easy to find and resolve duplicates.
On the left, where you have your list of folders (if you have any), you can see there’s a thing there called “Duplicate Items”. In the pic below, I’ve clicked on the Duplicate Items thing on the left, and it’s showing me a list of entries that are duplicates. I don’t need to delete one of the copies, I can actually just merge them. Here, I’ve selected the first item and it has also selected the duplicate item. On the right, you can see that it’ll allow me to Merge the two items - there’s a button top right.
Sometimes, if your duplicate items are set up differently, it won’t let you merge them. So for example, if one of the duplicates is set up as a report, and the other as a journal article, you will need to change both to the same format to be able to merge them.
Another common thing that needs tidying up is authors that are not people. The picture on the right shows a report where authors names are separated into two fields - their surname, and then their other names. This allows Zotero to know which is the name to use for citations, for example if there are double-barrelled surnames or if name order is different, e.g., in some cultures.
But, if the author is something like a business or government department, this doesn’t work. Instead, we can tell Zotero to set up the author field as one single field. If you look at the top screenshot here, for the report by Williams, you can see there’s a little button next to the authors’ names that allows me to switch the author field to a single field.
On the right is an example where I have switched the author field to a single field for a web page by the World Health Organisation. This way, when I cite this reference, it will appear as “World Health Organization, 2024”, and not “Organisation, 2024”.
Different reference managers do this in different ways. In some, the full name of the organisation might be entered in brackets, or inverted commas. Check the documentation.
Of course, if you need to, you can always delete a reference.
Adding, reading and marking up PDFs
Proxies make it easier to access PDFs
There is a handy little tool in Zotero Connector (i.e., the browser extension) that can use your library proxy details. You know how when you go to a journal page and some articles are behind paywalls? If you instead go to journal pages via the CQU library (or the library of your institution) and you have logged in with your institutional credentials (e.g., your student or staff login), then you don’t have to pay if your uni has an agreement with that journal.
The way this works is that, when you go via the uni’s library to a journal (and assuming you’re logged in to the library), you use a proxy. This allows the journal’s website to know that you should have access to that article without paying.
You can set up Zotero Connector to use your proxy automatically. It’s even smarter than that. If it detects you’re on a webpage using a proxy, it will remember the settings for the future. This makes it much easier to get access to PDFs. My understanding is that this doesn’t work with Safari, but does with other browsers
You can also manually set up proxies in your browser. To do this, right click on the Zotero button (shown below in Chrome, top right with the Z) and select options. It’ll take you to the page shown in the screenshot below. If the Z isn’t appearing, you might need to adjust some extension settings in your browser to make it visible. Here you can allow it to automatically detect proxies, and there is some documentation there. If it detects a proxy, it’ll ask what you want to do. It’s handy, go with it!
For more on proxies, please see https://guides.library.stonybrook.edu/zotero/connector-options
Reading and marking up a PDF
If a reference has a PDF associated with it (i.e., has a little red icon - see above), you can double click on it to open the PDF. It will open in whatever your computer’s default PDF reader is. You can choose in settings if you want it to open in another program instead.
Once in your PDF editor, you can make comments on the PDF, highlight bits, etc, and it’ll be saved to your version in Zotero. So you could read things on your iPad via the Zotero app, and mark it up there, and then see them in your desktop. Nice little feature.
How do I cite references in a document?
OK, so you’ve got your library all set up, but how do you actually use it in your thesis, paper, etc?
First, you need to make sure that you have the Word extension installed, or if you’re using Libre Office, that extension. See the setup steps above. If you’re using Google Docs, it’s part of what the Zotero Connector installs. Just make sure you have it installed on whatever browser you prefer to use for Google Docs. See below for screenshots showing Zotero tabs in both Google Docs and Word. If you see these, then you’re ready to go.
With Word, make sure you have the Zotero program open before you try to cite things.
You’ll typically use Zotero for in-text citations. These are the ones where you cite one or more references to make a point. An example would be something like “Restricted access to the most harmful gambling products is associated with lower levels of harm at a community level (Russell et al., 2023).” We’ll use Zotero to add the citation automatically for us, and also manage our reference list. I’ll demo this in Word, but the idea is similar in other programs (e.g., Google Docs).
Of course, you’ll need to make sure that you have put that reference in your reference list. Zotero can only search references that are in its reference list. And you will need to make sure that the Zotero program is open on your computer, otherwise you will get an error.
Type in the sentence, then put your cursor where you want the reference to appear. Click the Zotero tab, and Add/Edit citation. The first time you add a citation to a document, it will ask you what format you want to use. You can change this later, but choose one for now. i’ll choose APA 7th.
Then, a red search bar will appear. You can search by any combination of author, year, words in the title, etc. It’s pretty good at finding what you want. You can see it will start to return results immediately, and {Citation} will appear in the text. Select the one you want and his enter. My citation is entered! You can see it in the screenshot below when I talk about the reference list.
Let’s add a bibliography/reference list too. Put your cursor where you would like the reference list to appear. I’ve even added a reference list subheading. It may take a sec for it to appear, especially if you’ve already entered lots of references. But it will, and here it is. It can only show the information that you have entered, so make sure that your references in Zotero have all the relevant information. If not, you can update them and refresh your list in Zotero (button in the Zotero tab in Word), and it’ll update.
Other things I might want to do
Add more than one author
Sometimes you will want to cite multiple authors for a point. “EGMs are the most harmful form of gambling (Browne et al., 2023; Russell et al., 2023).” To do this, once you’ve found the first reference in the red bar, don’t hit enter. Just search for another one. Once you’ve got all the references you want in there, then you hit enter.
What if you’ve already added your citation and hit enter? That’s OK, just put your cursor in the existing citation (it’ll show a grey highlight, as it is a “field” in Word), and hit the Add/Edit Citation button. It will show the red search bar again and you can do whatever you like - add some more citations, remove some, etc.
Adjust a citation (e.g., page numbers, pre-text, etc)
Sometimes, you will want to add a page number, for example if you’re doing a direct quote. Or, you might want to add text in the brackets before the citation, such as an acronym “… such as the Problem Gambling Severity Index (PGSI; Ferris & Wynne, 2001).” It can of course be any text you would like, and it can also appear after a citation.
To do this, from the red search bar, click on the citation and you will have places to indicate pages, prefixes and suffixes. Add them, and then hit enter from the red bar again and the citation will update. Of course, if you’ve already entered your citation, just select it and hit the Add/Edit Citation button to update it.
Hide the author name
Sometimes, you might want to hide an author’s name. For example, you might say something like “Russell and colleagues (2003) found that gambling harm was one-third lower in Western Australia compared to the rest of the country, and that this was entirely attributable to EGMs/slot machines only being available in one casino, rather than all pubs and clubs.”
When I enter the reference it will by default include the author names, but in instances like this, I have type the author names outside of the brackets, so I don’t want it repeated.
You can adjust this in the same way that you add page numbers, prefixes or suffixes - see above. There is a check box where you can select “Omit Author”. If I do this, it will only show the year in brackets, not the full citation. But, it will still be included in the reference list.
Change citation styles
Let’s say you’ve written your thesis in APA format, but now you’re taking it and editing it for submission in a journal with a different citation style. You don’t have to re-do all your citations! You can simply select Document Preferences up the top and select a different style. The document will automatically update everything.
You might also find that a document starts to run slow when there are a lot of references in there, e.g., a very long document. You can turn off Automatically update citations here, which can help to speed things up.
Refresh my document
If you’ve made a change (say you updated a citation in the Zotero program) and it isn’t showing automatically in the document, you can force a refresh. Just hit the Refresh button in the Zotero tab.
The key benefit of Zotero
The main thing is that Zotero makes referencing easy. For example, one of my colleagues conducted a series of studies on gambling amongst First Nations people in Australia, and all have the same citation, including the year. Now, in APA format, these would have suffixes a, b, c, and d. Zotero will do that automatically for me.
And, note that it’ll keep updating your reference list for you. As you add and remove citations, it’ll sort it out - you don’t need to worry. This will make your life a lot easier.
Other things to know
Zotero can flag retracted articles in your library
There are lots of people using Zotero. Look around for tips and tricks.